Step-by-Step Debt Snowball Guide
Getting Started
The purpose of this post is to get you familiar with how the debt snowball table page works. It can be confusing at first, but it will help once you see the entire process from start to finish. The most important month in the table is month #1 (the current month).
In the example below, I have created a new Undebt.it account sometime in January with a monthly budget of $1,400 and added 6 different debt accounts using a custom payoff plan.
Here is what we see when we first start out:
Take a look at month #1, January. There are two lines of numbers shown; the top line (in black) is the scheduled payment amount for each debt and the bottom line (in blue) shows the amount that you have paid for the month. All of the blue numbers are zero because I haven’t recorded any payments yet. Notice in the statbar (top right) that it shows $0 for payments made.
Now look at the Chase Amazon account. The payment due for that account in January is $597. It has a minimum payment due of $25 and is first in line to be paid off, so it gets all of the debt snowball amount of $572 ($572 + $25 = $597). The other accounts are all set to get the minimum amount paid this month.
The First Payment
I’m going to make the monthly payment for the Line of Credit (debt #2) of $100.
Now that the Line of Credit is paid off, notice how the $100 payment is now shown in blue and there is a “-” in the payment due row. The “-” means that there is nothing due. There is also $100 showing up in the Payments Made statbar on the top-right. The Total Payments column shows $1,300 left in the budget to be paid and $100 paid.
Making Some More Payments
Now I’m going to pay off the Discover and Toyota accounts with their scheduled payment amounts of $250 & $145.
Now we see $495 in the Payments Made area. Moving right along…
Making a Partial (Bi-Weekly) Payment
Now we start getting into some advanced stuff, partial payments. In this example, I have a Vanguard 401k loan that gets taken out of my bi-weekly check. Each payment is for $129, so it’s really $258 for the month. It’s also important to note that the minimum amount on this account is set to $258 and these types of accounts work best with the due date set at the end of the month.
Take a look at the Vanguard column and you’ll notice a couple of things: first, there is $129 in blue which is what you’d expect to t see after making a payment. However, notice how there is an asterisk (*) next to the payment due amount (in black). This tells you that a partial payment has been made and that we still need to pay that amount (they happen to be same since we are paying the loan amount in two equal chunks).
One last important thing to note is regarding due dates. Since I only paid $129 out of the $258 due, the due date does not get bumped up to the next month. It only gets adjusted when you have paid at least the minimum amount due for the month.
Making Another Partial Payment
Now let’s see what happens when I make a “regular” partial payment. I’m going to make a $300 payment to the Chase Amazon account.
Since the $300 payment is above the account’s $25 minimum payment due, the due date gets bumped up to the next month just like it would on your Chase statement. Even though this account is first in line to be paid off with debt snowball money, there is $0 shown as payment due and the extra money is getting applied to the next debt still open for the month. The first four debt accounts have a due date in February so Undebt.it will not pay them by default and the snowball money gets applied to the Vanguard account. Notice how the payment due amount for the Vanguard account is set to be $426.
This isn’t how the payments will work in real life so here is how you can fix it:
The Effects of Adjusting the Due Date
To get back on track, all I need to do is go into the Chase Amazon account and change the due date back to January. Remember, since I paid more than the minimum amount due, the due date got bumped up to the next month. I want to keep paying this debt this month so a manual due date adjustment fixes the problem.
The remaining payments due amounts on the Chase and Vanguard accounts are now correct. I still need to pay $297 on the Chase account and $129 on the Vanguard account.
Finishing Up
I’ll go ahead and record the remaining payments on the Chase & Vanguard accounts as well as the $50 due on the Bank of America account.
Now you can see that the entire $1,400 budget is shown in blue meaning that we are completely done for the month and there is nothing else due. There is even a green checkmark indicator on the Payments Made statbar when you are all done.
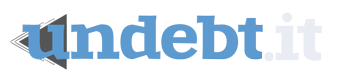
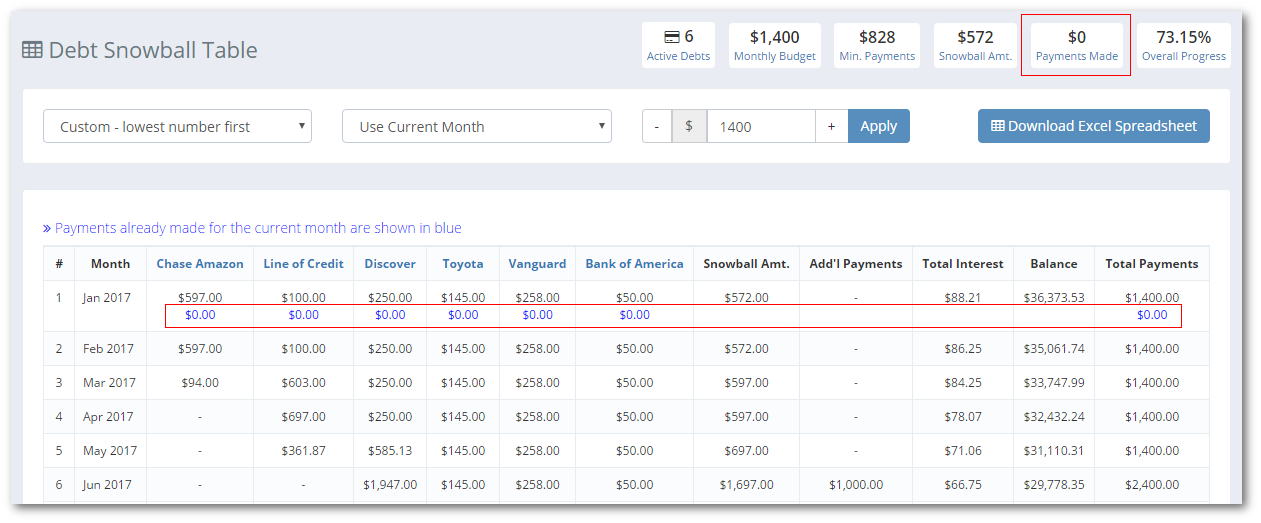
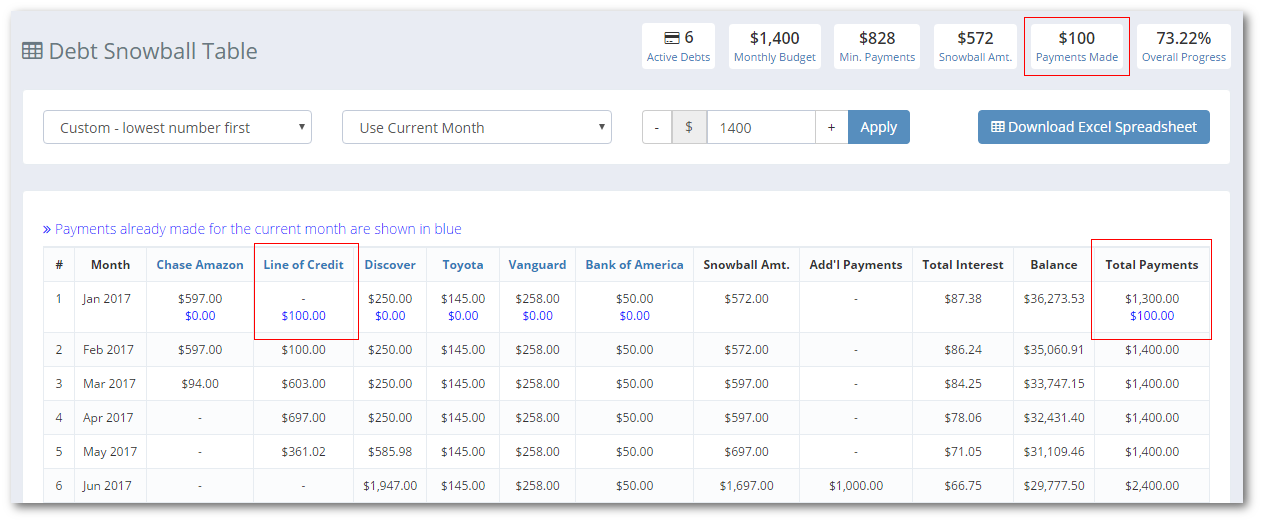
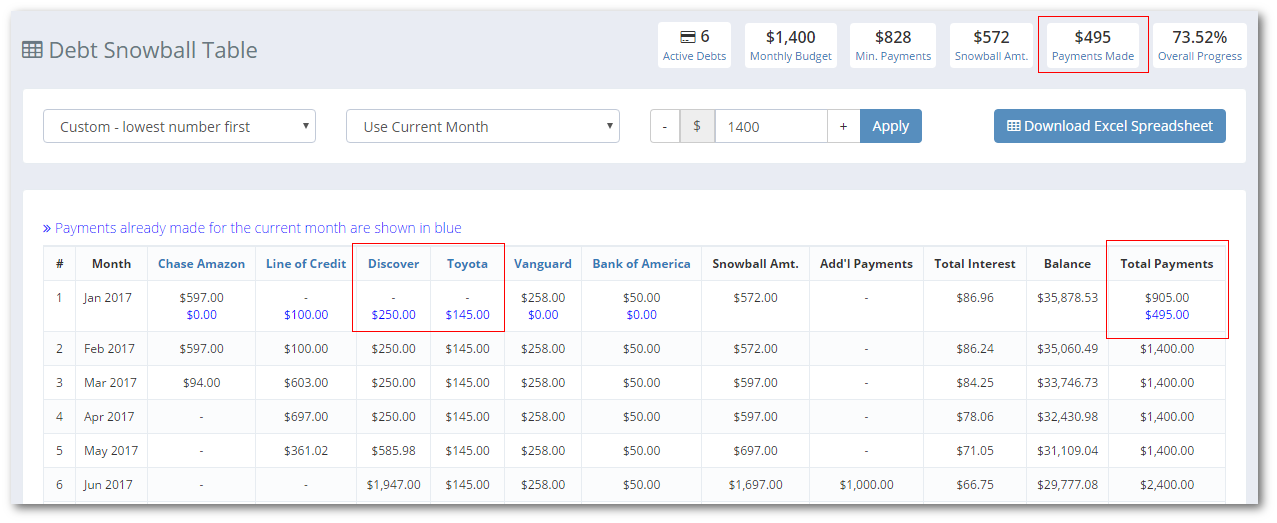
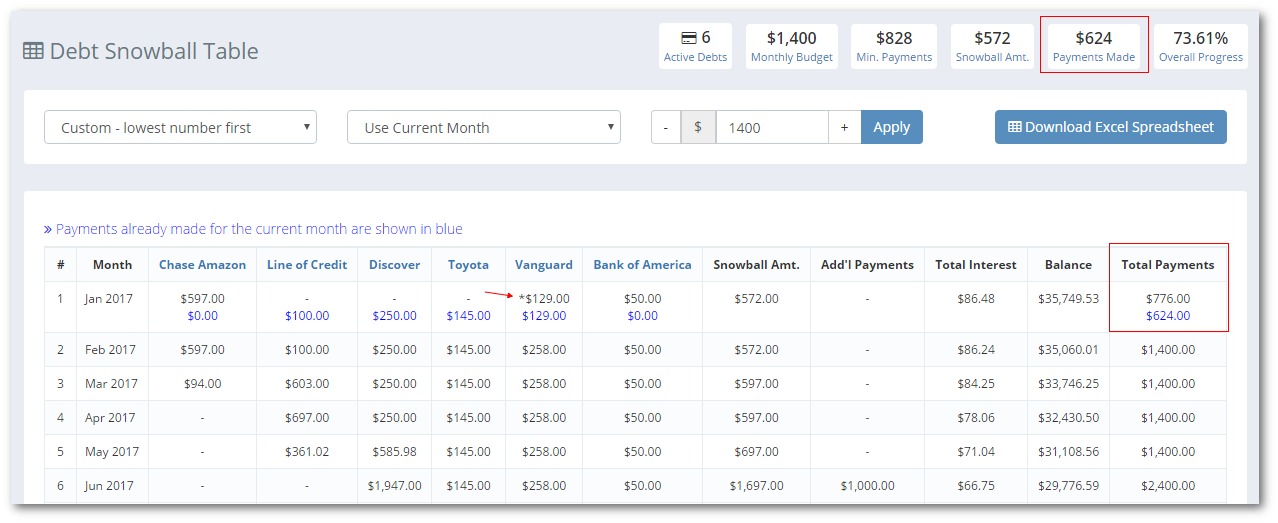
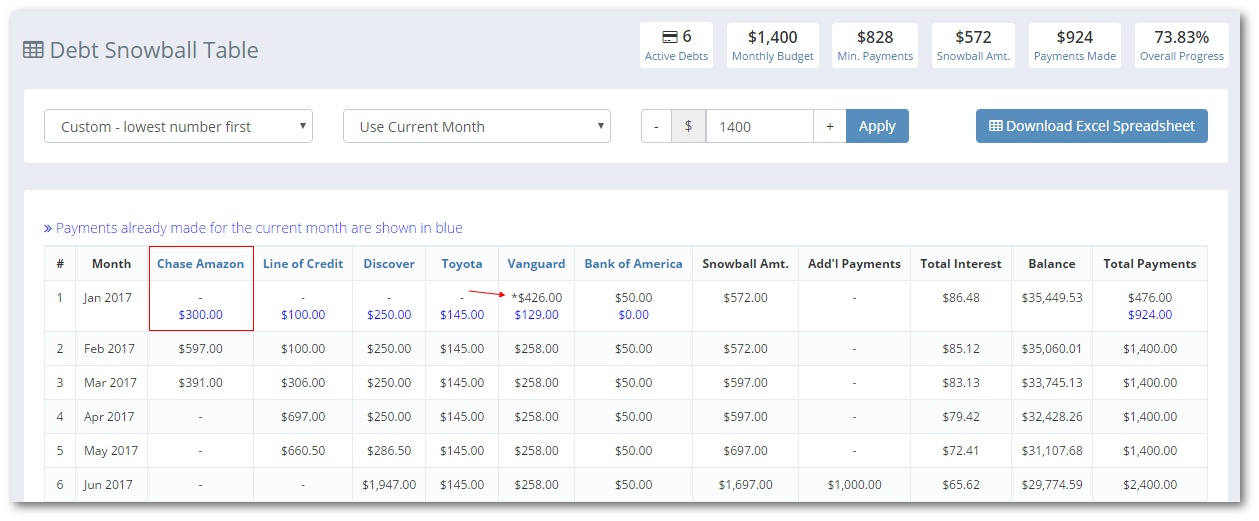

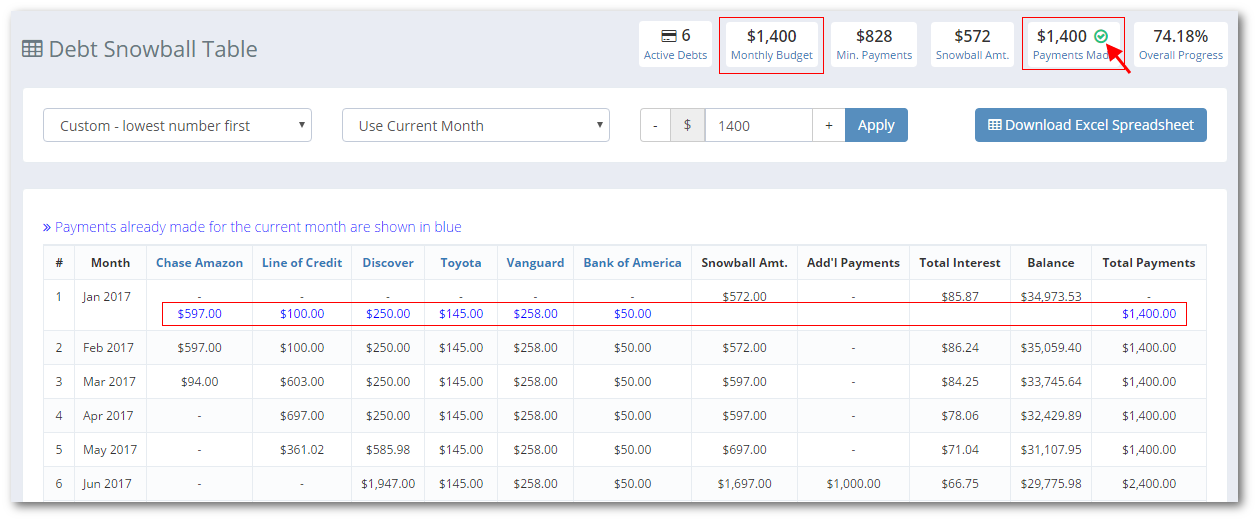
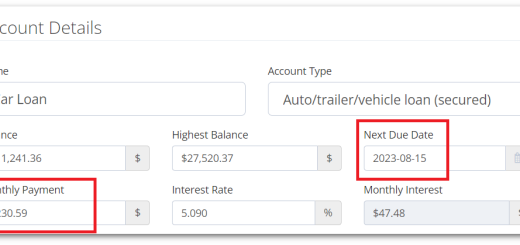

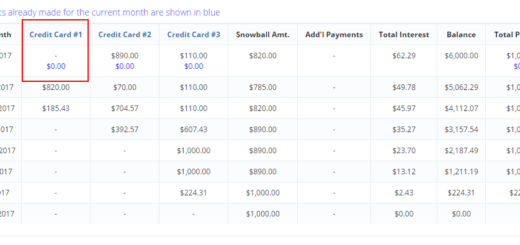
i’m thoroughly enjoying the use of this website to help plan bills/payments, however i have one suggestion. i have some bills that are due early in the month, so when the payment is made it bumps to the next month as you described. all is fine that aspect, however the next payment comes out of the next months budget, but i cannot see anything of that budget until the physical calendar month rolls over. for example, i have a card that cycles over on the 6th of the month. so Aprils payments have been made, they are blue and anything entered in after becomes May’s budget payments but they cannot be seen. i think adding the “next months” budget payments on the debt payment chart would be a great addition, so that users can easily see/track payments for the next billing month at a glance
The only negative is that I can’t find a way to get accounts I’ve paid off to stop showing up on the table.
They will drop off the following month. Since today is the first, the cleanup script might not have run yet today.
How can you utilize the promo rate and end date function? I have the premium account
On the debt details page, there is a section for promo rates where you can put in the end date of the promo. I recommend using the custom payoff plan when dealing with promo rate accounts.